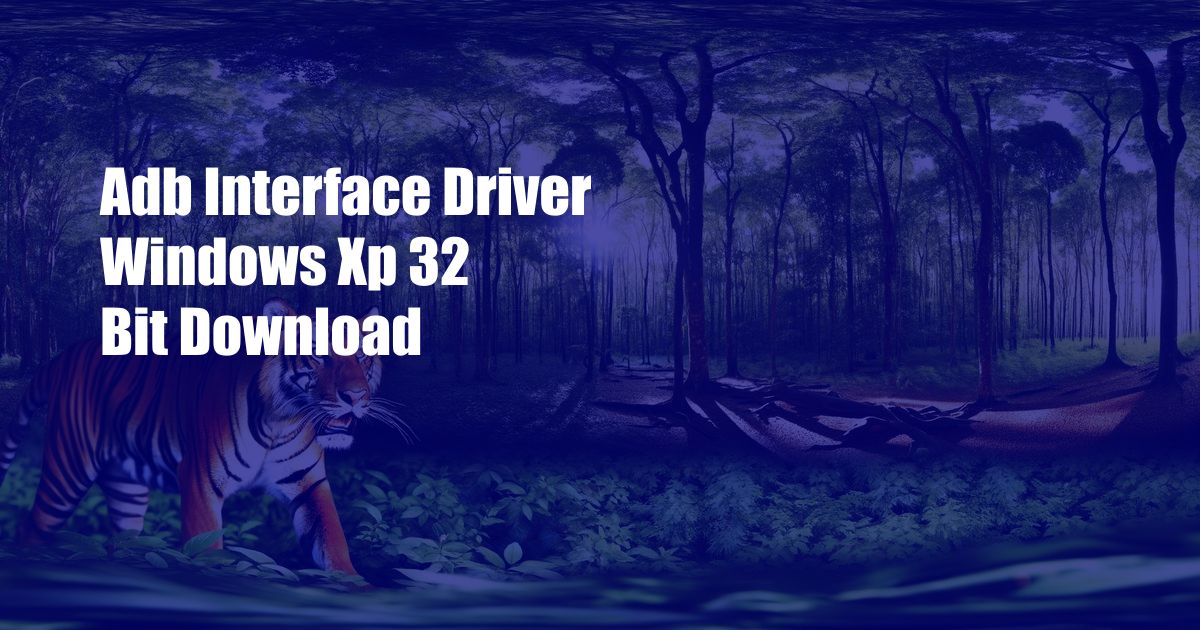
adb Interface Driver Windows Xp 32 Bit Download: A Comprehensive Guide
Introduction
Have you ever encountered a frustrating situation where your Android device fails to connect to your Windows XP computer? If so, you may need to update or install the adb interface driver. In this comprehensive guide, we will delve into the world of adb drivers, their importance, and provide a step-by-step tutorial on how to download and install them, specifically for Windows XP 32-bit systems.
What is an adb Interface Driver?
adb, short for Android Debug Bridge, is a versatile tool used for communicating with Android devices via a USB connection. It allows developers and users to access and debug their devices, transfer files, and perform various other operations. An adb interface driver acts as a bridge between your computer and Android device, enabling them to interact seamlessly.
Why is an adb Interface Driver Necessary?
Without a properly installed adb interface driver, your computer will not be able to recognize your Android device when connected. This can lead to various connectivity issues, such as being unable to transfer files, debug applications, or access device information. Installing the correct driver ensures seamless communication between your devices.
How to Download and Install adb Interface Driver for Windows XP 32 Bit
Step 1: Download the Driver
- Visit the official website of your Android device manufacturer.
- Locate the support or download section.
- Search for “adb interface driver” or “USB drivers” for your specific device.
- Download the appropriate driver file for Windows XP 32-bit systems.
Step 2: Install the Driver
- Once the download is complete, run the installer file.
- Follow the on-screen instructions to complete the installation.
- Restart your computer.
Step 3: Verify Installation
- Connect your Android device to your computer using a USB cable.
- Open the Device Manager on your computer.
- Expand the “Universal Serial Bus controllers” category.
- Look for a device entry with a name similar to “Android ADB Interface” or “Android Composite ADB Interface.”
- If you see this entry, the adb interface driver is successfully installed.
Troubleshooting Tips and Expert Advice
Even after installing the adb interface driver, you may encounter some connectivity issues. Here are some expert tips to help you troubleshoot:
- Check the USB cable: Ensure that you are using a high-quality USB cable and that it is securely connected to both your computer and Android device.
- Enable USB debugging: On your Android device, go to Settings > Developer options (if not visible, go to Settings > About phone > Build number and tap it several times) and enable USB debugging.
- Reinstall the driver: If the above steps do not resolve the issue, try uninstalling and reinstalling the adb interface driver.
- Check for updates: Regularly checking for updates for both your Android device and the adb interface driver can help ensure compatibility and resolve potential issues.
Frequently Asked Questions (FAQs)
Q: What if I don’t have Developer options enabled on my Android device?
A: To enable Developer options, go to Settings > About phone > Build number and tap it several times until you see a message indicating that you are now a developer.
Q: Is the adb interface driver safe?
A: Yes, it is safe to install the adb interface driver from the official source of your Android device manufacturer. However, be cautious of downloading drivers from untrusted sources.
Q: Can I use the adb interface driver on other operating systems?
A: Yes, adb interface drivers are available for various operating systems, including Windows, macOS, and Linux.
Conclusion
Installing the adb interface driver for Windows XP 32-bit systems is crucial for establishing a reliable connection between your computer and Android device. By following the steps outlined in this guide, you can ensure that your devices communicate seamlessly, allowing you to perform various operations and troubleshoot any connectivity issues effectively.
If you have any further questions or require additional assistance, feel free to comment below or reach out to us through the provided contact information. We are committed to providing you with the best possible guidance and support.

 Hogki.com Trusted Information and Education News Media
Hogki.com Trusted Information and Education News Media