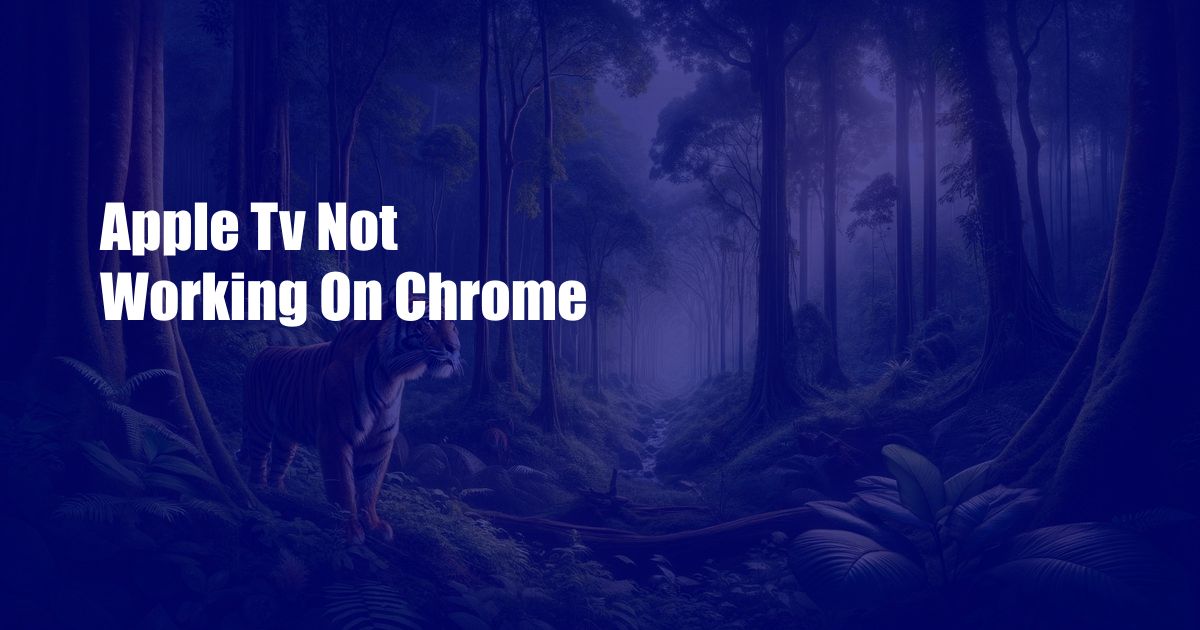
Apple TV Not Working on Chrome: Troubleshooting and Solutions
When it comes to streaming entertainment, Apple TV is a popular choice for its extensive library of movies, TV shows, and exclusive content. However, if you’re trying to watch Apple TV on your Chrome browser and encountering issues, it can be frustrating. In this article, we’ll delve into the common causes of Apple TV not working on Chrome and provide comprehensive troubleshooting solutions to help you get back to enjoying your favorite content.
Before we dive into the technicalities, let’s set the stage with a relatable scenario. Imagine settling down for a cozy evening with your popcorn and a hot cup of tea, only to discover that Apple TV isn’t playing ball on your Chrome browser. The frustration is palpable, and the urge to throw your laptop across the room is tempting. But hold your horses! We’ve got your back.
Check Your Internet Connection
Your internet connection plays a crucial role in the smooth functioning of any streaming service. Before you delve into more complex troubleshooting, ensure your internet connection is stable and running smoothly. Conduct a speed test or try connecting to a different Wi-Fi network to rule out any connectivity issues.
Ensure Your Browser is Up to Date
Outdated browsers can often lead to compatibility issues with streaming platforms. Make sure you’re using the latest version of Chrome. To update your browser, click on the three dots in the top-right corner, select “Settings,” and then click on “About Chrome.” If an update is available, Chrome will automatically download and install it.
Clear Browser Cache and Cookies
Over time, your browser accumulates cache and cookies, which can sometimes interfere with the proper functioning of websites and streaming services. Clearing your browser’s cache and cookies can often resolve unexpected glitches. To do this, go to “Settings” in Chrome, click on “Privacy and security,” and then select “Clear browsing data.” Choose the “All time” option and ensure that both “Cookies and other site data” and “Cached images and files” are selected.
Disable Browser Extensions
Some browser extensions can conflict with streaming services, causing playback issues. Temporarily disable any extensions you have installed to determine if they’re the culprit. To disable extensions, go to “Settings” in Chrome, click on “Extensions,” and then toggle the switch for any active extensions.
Reinstall Silverlight
Apple TV uses Microsoft’s Silverlight plugin for video playback. If Silverlight is outdated or corrupted, it can cause Apple TV to malfunction. Uninstall Silverlight from your computer and then reinstall it from the official Microsoft website. Once Silverlight is reinstalled, restart your browser and try accessing Apple TV again.
Additionally, keep an eye on updates and news sources, forums, and social media platforms for the latest trends and developments related to streaming Apple TV on Chrome. If a new update or patch is available, install it promptly to ensure optimal performance and compatibility.
Expert Advice and Tips
- Try using a different browser. If Chrome is consistently giving you trouble, switch to another browser like Firefox or Safari and see if that resolves the issue.
- Contact Apple Support. If you’ve tried all of the above solutions and Apple TV is still not working on your Chrome browser, contact Apple Support for further assistance. They may be able to provide additional troubleshooting steps or identify any underlying issues.
FAQs
Q: Why is my Apple TV not playing on Chrome?
A: Check your internet connection, ensure your browser is up to date, clear browser cache and cookies, disable browser extensions, and reinstall Silverlight.
Q: Can I watch Apple TV on Chrome?
A: Yes, you can watch Apple TV on Chrome, provided you have Microsoft’s Silverlight plugin installed and your browser is up to date.
Q: What are some tips for troubleshooting Apple TV issues on Chrome?
A: Start by checking your internet connection and browser settings. Clear your browser’s cache and cookies, disable browser extensions, and reinstall Silverlight if necessary.
Conclusion
By following the troubleshooting steps and expert advice outlined in this article, you should be able to resolve most issues preventing Apple TV from working on Chrome. Remember, the key is to approach the problem systematically, starting with the most common causes and working your way towards more complex solutions. If all else fails, don’t hesitate to contact Apple Support for further assistance.
If you found this article helpful, please share it with others who may be experiencing similar issues. Stay tuned for more informative and troubleshooting guides on all things tech and entertainment.

 Hogki.com Trusted Information and Education News Media
Hogki.com Trusted Information and Education News Media