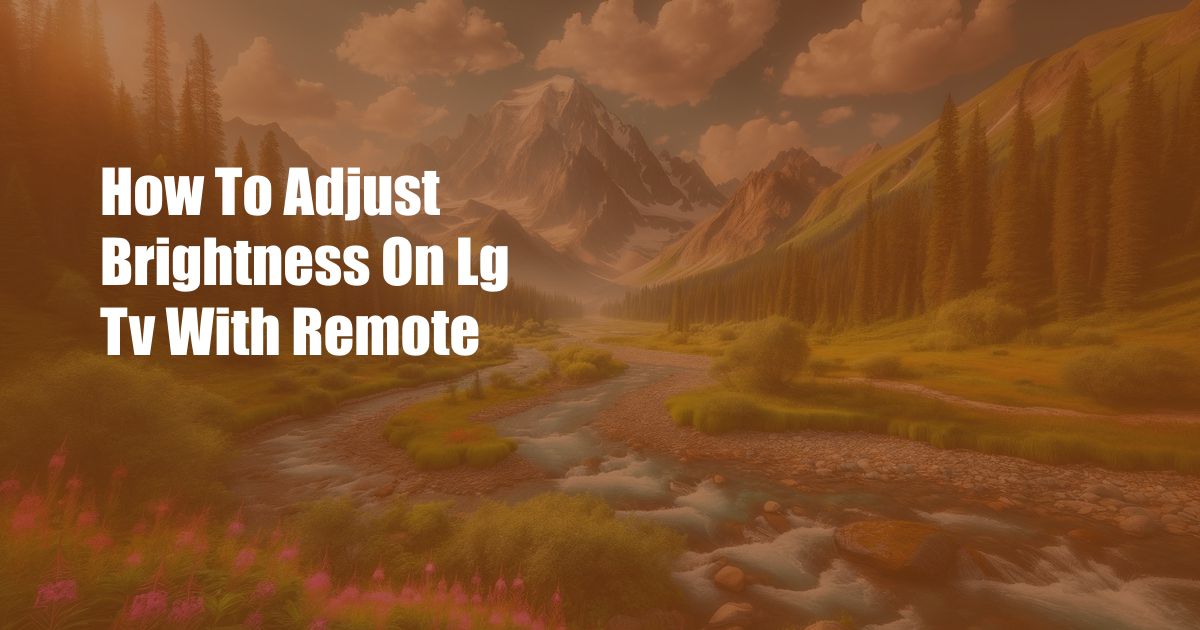
How to Adjust Brightness on LG TV with Remote: A Comprehensive Guide
As a home entertainment enthusiast, I’ve often found myself fiddling with the brightness settings on my LG TV, seeking the perfect balance for a captivating viewing experience. Whether it’s optimizing for daytime viewing or creating a cozy ambiance for evening movie nights, mastering the art of adjusting brightness is crucial. In this comprehensive guide, I’ll share my expertise and walk you through the step-by-step process of adjusting brightness on your LG TV using the remote control, empowering you to enjoy the perfect viewing experience every time.
In the realm of visual display, brightness plays a pivotal role in shaping the overall viewing experience. It determines the intensity of the light emitted from the screen, affecting the clarity, definition, and overall comfort of watching content. Adjusting brightness levels allows you to tailor the TV’s output to suit your preferences and the ambient lighting conditions.
Step-by-Step Guide to Adjusting Brightness
- Navigate to the Settings Menu: Using your LG TV remote, press the “Settings” button. This will open the TV’s settings menu on the screen.
- Select “Picture Mode”: Once in the settings menu, navigate to the “Picture Mode” option and select it using the arrow keys on the remote.
- Choose the Desired Picture Mode: Scroll through the available picture modes and select the one that best suits your preferences. Each picture mode has specific brightness settings that can be further adjusted.
- Adjust Brightness Level: Locate the “Brightness” slider within the picture mode settings. Use the arrow keys to adjust the brightness level to your liking. Slide the slider to the right to increase brightness or to the left to decrease it.
- Fine-Tune with the Remote: Once you have set the desired brightness level, you can further fine-tune it using the arrow keys on the remote. Pressing the up arrow key increases brightness, while pressing the down arrow key decreases it.
Tips and Expert Advice
- Consider Ambient Lighting: The amount of ambient light in the room can affect your perception of brightness. Adjust the brightness level to compensate for the surrounding light conditions.
- Use Different Picture Modes: Explore the various picture modes available on your LG TV. Each mode has optimized brightness settings tailored for different viewing scenarios, such as “Vivid” for bright rooms and “Cinema” for darker environments.
- Use the Remote’s Quick Access: Most LG TV remotes have a dedicated “Brightness” button. Press this button to quickly adjust the brightness without navigating through the settings menu.
- Calibrate Your TV: If you want to achieve the most accurate brightness levels, consider calibrating your TV using a calibration disc or professional calibration service.
Frequently Asked Questions
Q: Why is my LG TV too bright?
A: The brightness level may be set too high. Adjust the brightness setting using the steps outlined above or consider using a picture mode that is optimized for lower brightness levels.
Q: How do I adjust brightness on my LG TV without a remote?
A: If you have lost your remote, you can access the TV’s settings and adjust brightness using the buttons located on the back or bottom of the TV.
Q: Is it okay to leave my LG TV on high brightness?
A: Prolonged use of high brightness levels can cause the TV’s backlight to deteriorate over time. It’s recommended to adjust the brightness to a level that is comfortable for your eyes and the ambient lighting conditions.
Conclusion
Mastering the art of adjusting brightness on your LG TV with the remote empowers you to optimize your viewing experience for any scenario. Whether you prefer a vivid and vibrant display or a softer, more cinematic ambiance, the techniques outlined in this guide will enable you to achieve the perfect brightness balance. Remember, the optimal brightness level depends on personal preferences and the surrounding environment, so experiment with different settings until you find what works best for you. Now, go forth and enjoy your LG TV with the perfect brightness for every viewing occasion.

 Hogki.com Trusted Information and Education News Media
Hogki.com Trusted Information and Education News Media