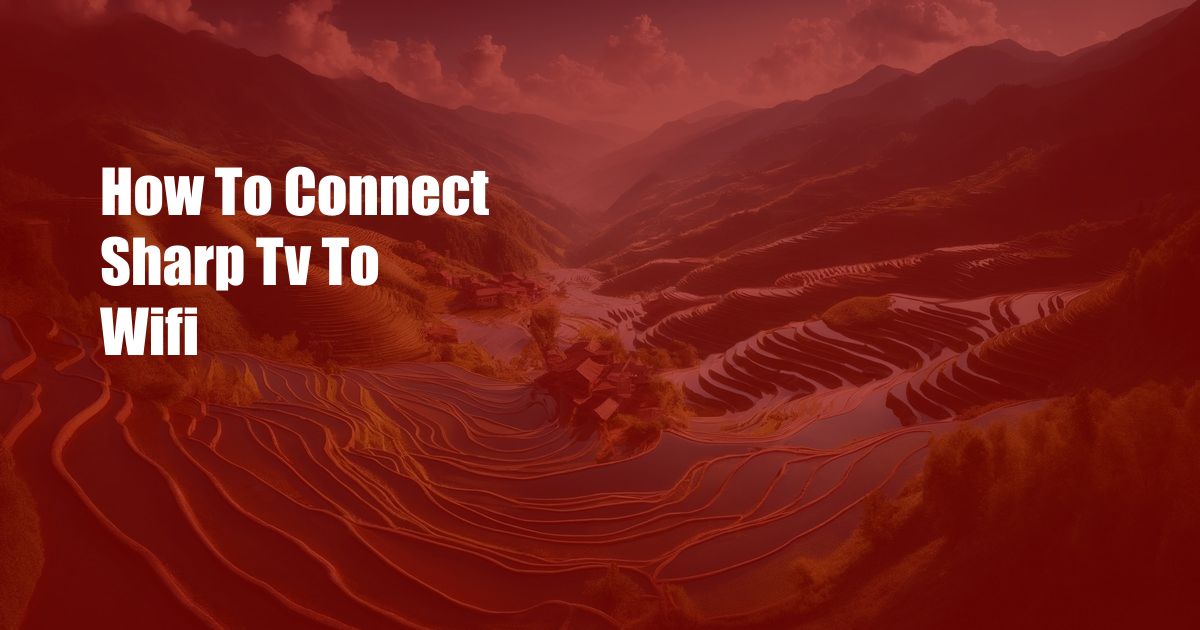
How to Connect Your Sharp TV to Wi-Fi
Hello there, tech enthusiasts!
In today’s digital landscape, connecting our TVs to the internet has become a necessity. It unlocks a world of entertainment, streaming apps, and endless possibilities.
If you’re a proud owner of a Sharp TV, follow along as I take you through a step-by-step guide on how to connect it to Wi-Fi and elevate your home entertainment experience.
Let’s dive in!
Understanding Wi-Fi Connectivity on Sharp TVs
Sharp TVs come equipped with built-in Wi-Fi capabilities, making it easy for you to establish a connection to your home network.
By connecting to Wi-Fi, you’ll be able to access a wide range of online services and applications, including streaming platforms like Netflix, Hulu, and Disney+, as well as other interactive content and features.
Step-by-Step Guide to Connecting Your Sharp TV to Wi-Fi
1. Power Up and Locate the Network Settings:
Begin by turning on your Sharp TV and using the remote control to navigate to the “Settings” menu.
Within the settings, look for the option related to “Network” or “Internet.”
2. Select Your Wi-Fi Network:
Once in the network settings, you’ll be presented with a list of available Wi-Fi networks.
Select the name of your home network from the list.
3. Enter Your Wi-Fi Password:
If your Wi-Fi network is password-protected, you’ll be prompted to enter the password.
Use the on-screen keyboard to carefully input the correct password.
4. Establish the Connection:
After entering the password, select the “Connect” or “Join” button to initiate the connection process.
Your Sharp TV will attempt to establish a connection to your Wi-Fi network.
5. Confirmation and Troubleshooting:
Once the connection is established, you should see a confirmation message on the screen.
If you encounter any issues during the connection process, double-check your Wi-Fi password and ensure that your router is functioning properly.
Tips and Expert Advice for Seamless Wi-Fi Connectivity
Here are a few additional tips and expert advice to help you optimize your Sharp TV’s Wi-Fi connection:
– Position Your Router Strategically:
For a strong and stable Wi-Fi signal, place your router in a central location within your home.
Avoid placing it in corners or near metal objects that may interfere with the signal.
– Check for Firmware Updates:
Regularly check for firmware updates for your Sharp TV.
These updates often include improvements to the Wi-Fi connectivity capabilities, ensuring optimal performance.
– Reset the Network Settings:
If you’re experiencing persistent Wi-Fi issues, try resetting your Sharp TV’s network settings.
This can be usually found within the advanced settings menu.
FAQs on Sharp TV Wi-Fi Connectivity
Q: Why is my Sharp TV not connecting to Wi-Fi?
A: Check for the following: incorrect password, router issues, outdated firmware, or signal interference.
Q: Can I connect my Sharp TV to Wi-Fi without a remote?
A: Yes, you can use the TV’s built-in buttons to navigate the settings and connect to Wi-Fi.
Q: How do I improve the Wi-Fi signal strength on my Sharp TV?
A: Try repositioning your router, reducing signal interference, or using a Wi-Fi signal extender.
Conclusion
Congratulations! You’ve successfully connected your Sharp TV to Wi-Fi.
Now, you can enjoy a world of entertainment and endless possibilities right at your fingertips.
Stream your favorite movies, explore apps, and elevate your home entertainment experience.
Hey there, fellow readers! I hope you found this article helpful.
If you have any further questions or need additional assistance, feel free to leave a comment below.
Your feedback and engagement are always appreciated.
Stay connected and enjoy the wonders of your Sharp TV’s Wi-Fi capabilities!

 Hogki.com Trusted Information and Education News Media
Hogki.com Trusted Information and Education News Media