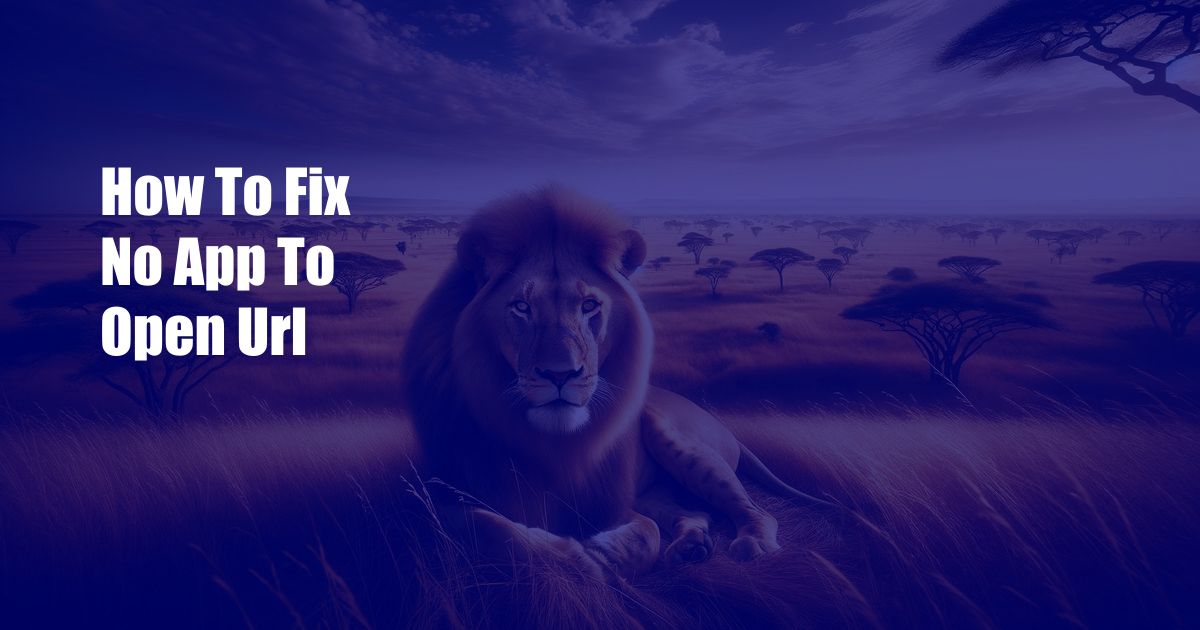
How to Fix “No App to Open URL” on Android and iOS
Have you ever clicked a link and encountered the frustrating message “No app to open URL”? This error occurs when your device doesn’t have an app installed that can handle the requested action.
It can be a major inconvenience, especially when you’re trying to open a website, email, or document. Fortunately, there are several easy ways to fix this problem on both Android and iOS devices.
Identifying the App Category
To resolve the “No app to open URL” error, you first need to determine the type of app required to open the URL. Common categories include:
- Web browsers (e.g., Chrome, Safari)
- Email clients (e.g., Gmail, Outlook)
- Document viewers (e.g., Google Docs, Microsoft Word)
- Maps and navigation apps (e.g., Google Maps, Apple Maps)
Once you know the app category, you can proceed with the appropriate solution.
Solutions for Android
- Install the Required App: Go to the Google Play Store and search for the app that can handle the URL. For example, to open a website, install a web browser like Chrome.
- Change Default App Settings: Navigate to “Settings” > “Apps” > “Default apps”. Set the appropriate app as the default for the corresponding action (e.g., Chrome for web browsing).
- Clear App Cache and Data: Go to “Settings” > “Apps” > “All apps”. Find the app responsible for opening the URL and tap “Clear cache” and “Clear data”.
- Restart Your Device: A simple restart can often resolve minor system glitches that may be causing the error.
Solutions for iOS
- Install the Required App: Visit the App Store and download the app that can open the URL. For example, to open a PDF document, install a PDF reader app.
- Use an Alternative App: Some apps have built-in functionality to open certain URLs. For instance, you can use the Safari web browser to open web links within email messages.
- Reset Safari Permissions: Navigate to “Settings” > “Safari”. Scroll down to “Permissions” and disable, then re-enable “Open Links in Other Apps”.
- Restart Your Device: A reboot can often fix temporary issues that may be causing the error.
Expert Tips and Advice
Here are some additional tips to help you fix the “No app to open URL” error:
- Make sure you have a stable internet connection.
- Check for updates to your device’s operating system.
- If the error occurs only with specific URLs, try using a different web browser or app to open them.
- Consider using a third-party app like “OpenURL” or “Launcher” to handle URLs from different apps.
If you continue to experience the error despite following these solutions, it’s recommended to contact the app developer or the customer support of your device’s operating system.
Frequently Asked Questions
Why do I get the “No app to open URL” error?
This error occurs when your device doesn’t have an app installed that can handle the requested action.
Can I fix the error without installing any apps?
In some cases, you can use alternative apps or change default app settings to resolve the issue.
What if I don’t know which app to install?
You can identify the required app category by referring to the URL or context of the link you’re trying to open.
What should I do if the error persists after trying all the solutions?
Contact the app developer or the customer support of your device’s operating system for further assistance.
Conclusion
The “No app to open URL” error can be frustrating, but it can be easily resolved by following the steps outlined in this comprehensive guide. Remember, identifying the required app category is key to finding the appropriate solution. By installing the necessary apps, changing default settings, clearing app data, or restarting your device, you can ensure a seamless user experience when opening URLs on your Android or iOS device.
Are you still facing the “No app to open URL” error? Share your experience in the comments below, and let’s work together to find a solution.

 Hogki.com Trusted Information and Education News Media
Hogki.com Trusted Information and Education News Media