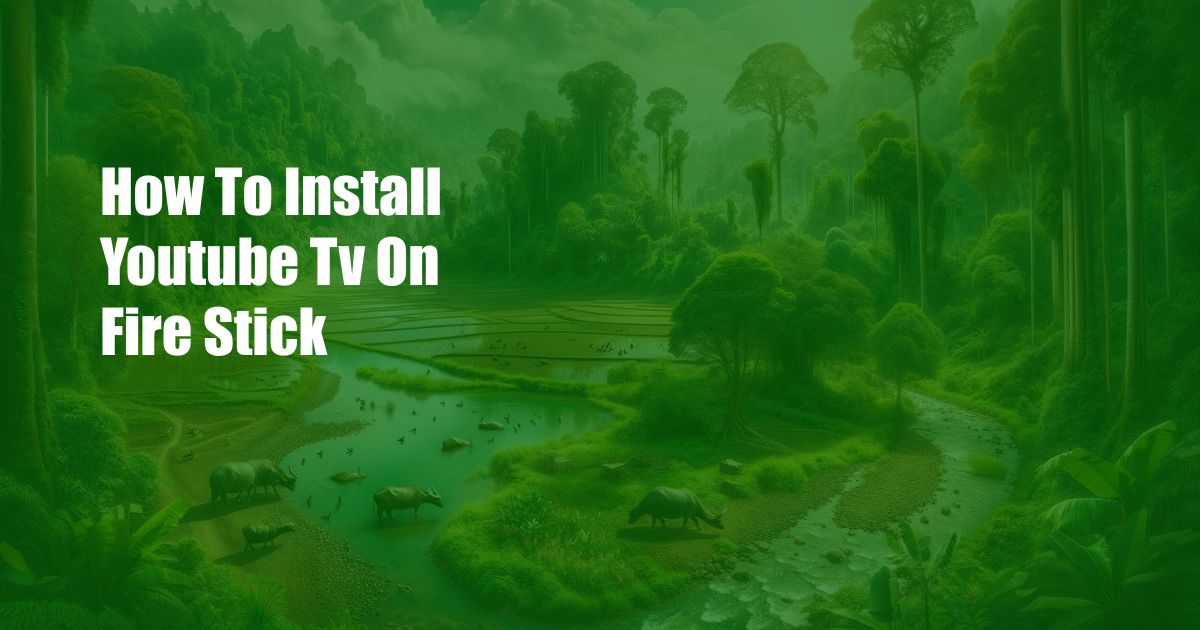
How to Install YouTube TV on Fire Stick: A Comprehensive Guide
One of my favorite ways to unwind after a long day is to curl up on the couch and stream my favorite shows and movies. And with YouTube TV, I have access to a vast library of content right at my fingertips. But if you’re like me and you’re not sure how to install YouTube TV on your Fire Stick, don’t worry – I’m here to help!
In this guide, I’ll walk you through the entire process, step-by-step. So sit back, relax, and let’s get started.
What is YouTube TV?
YouTube TV is a live TV streaming service that offers over 85 channels, including popular networks like ABC, CBS, NBC, FOX, and ESPN. It also includes a DVR feature, so you can record your favorite shows and watch them later. YouTube TV is available on a variety of devices, including Fire TV, Roku, Apple TV, and Chromecast.
How to Install YouTube TV on Fire Stick
- Turn on your Fire Stick and go to the home screen.
- Select the search icon in the upper-left corner.
- Type in “YouTube TV” and select the app from the search results.
- Click on the “Get” button to install the app.
- Once the app is installed, click on the “Open” button to launch it.
Sign in to YouTube TV
- If you already have a YouTube TV account, enter your email address and password to sign in.
- If you don’t have a YouTube TV account, click on the “Create account” button to create one.
Start watching
Once you’re signed in, you can start watching YouTube TV. To find a show or movie, simply use the search bar at the top of the screen. You can also browse through the different categories, such as “Live TV,” “Movies,” and “Sports.”
Tips and Expert Advice
- If you’re having trouble installing YouTube TV on your Fire Stick, make sure that your Fire Stick is connected to the internet.
- If you’re still having problems, you can contact YouTube TV customer support for help.
- YouTube TV offers a free trial, so you can try it out before you commit to a subscription.
- YouTube TV is a great way to watch live TV and DVR your favorite shows.
Frequently Asked Questions
- Q: How much does YouTube TV cost?
- A: YouTube TV costs $64.99 per month.
- Q: What channels are included with YouTube TV?
- A: YouTube TV includes over 85 channels, including popular networks like ABC, CBS, NBC, FOX, and ESPN.
- Q: Can I watch YouTube TV on my phone or tablet?
- A: Yes, you can watch YouTube TV on your phone or tablet by downloading the YouTube TV app.
Conclusion
I hope this guide has helped you install YouTube TV on your Fire Stick. If you have any other questions, please feel free to leave a comment below. And if you’re not already a YouTube TV subscriber, I encourage you to give it a try. It’s a great way to watch live TV and DVR your favorite shows.
Are you interested in learning more about YouTube TV? If so, be sure to check out my other blog posts on the topic.

 Hogki.com Trusted Information and Education News Media
Hogki.com Trusted Information and Education News Media