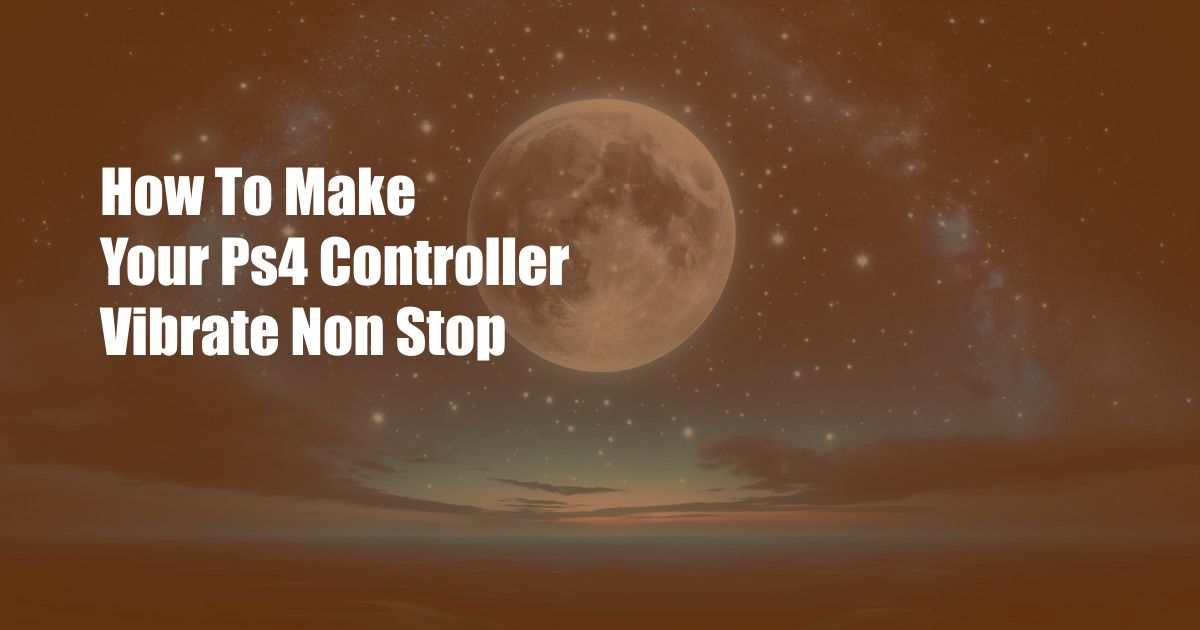
How to Make Your PS4 Controller Vibrate Non-Stop
As an avid gamer, I’ve always enjoyed the immersive experience that a vibrating controller provides. It’s like the game is literally shaking you into the action. However, I recently encountered a peculiar issue – my PS4 controller would only vibrate intermittently. I tried everything I could think of, but nothing seemed to fix the problem. It was driving me crazy!
After hours of troubleshooting and searching online, I finally stumbled upon a solution that worked like a charm. In this article, I’ll share my troubleshooting journey and guide you through the steps that ultimately made my PS4 controller vibrate non-stop again.
Understanding Vibration Settings
Before we dive into the solutions, let’s take a quick look at the vibration settings on your PS4.
1. Go to Settings on your PS4 home screen.
2. Select Devices > Controllers.
3. Under Vibration Intensity, you can adjust the strength of the vibration. Make sure it’s set to Strong.
Troubleshooting and Solutions
If your PS4 controller is still not vibrating non-stop, here are some troubleshooting steps to try:
1. Inspect the Controller and Cables
- Check if the controller is properly connected to your PS4 via a USB cable. Try unplugging and reconnecting it.
- Examine the USB cable for any damage. Replace it if necessary.
- Inspect the controller itself for any physical damage or loose parts.
2. Reset the Controller
- Locate the small reset button on the back of the controller near the L2 shoulder button.
- Use a paperclip or toothpick to press and hold the button for about 5 seconds.
- Reconnect the controller and check if the vibration works.
3. Update the Controller Firmware
- Connect the controller to your PS4 via USB.
- Go to Settings > Devices > Controllers.
- Select the controller and check if there’s an available firmware update.
4. Check Game Settings
- Some games may have their own vibration settings. Check if the game you’re playing has vibration enabled.
- Adjust the in-game vibration settings to your preference.
5. Contact Sony Support
- If you’ve tried all the above steps and the controller still doesn’t vibrate properly, it may be a hardware issue.
- Contact Sony Support or visit an authorized repair center for professional assistance.
Tips and Expert Advice
Here are some additional tips and expert advice for troubleshooting PS4 controller vibration issues:
1. Use a different controller: Try using a different PS4 controller with your console. If the other controller vibrates normally, it indicates a problem with your original controller.
2. Clean the controller: Dirt and debris can accumulate in the controller over time, affecting its functionality. Open the controller and use a cotton swab dipped in rubbing alcohol to gently clean the contacts.
3. Check the PS4 system software: Ensure that your PS4 system software is up to date. Software updates often include bug fixes and improvements that may address controller issues.
Frequently Asked Questions
- Why does my PS4 controller only vibrate sometimes?
– This could be due to an issue with the controller itself, USB cable, or game settings. Follow the troubleshooting steps above to identify the problem. - Can I adjust the vibration intensity of my PS4 controller?
– Yes, you can adjust the vibration intensity under Settings > Devices > Controllers on your PS4. - My controller vibrates non-stop, even when I’m not playing a game. What’s wrong?
– This could be a hardware issue. Contact Sony Support or visit an authorized repair center for assistance.
Conclusion
With these troubleshooting steps and tips, you should be able to make your PS4 controller vibrate non-stop again. Remember to check the controller, cables, and game settings and follow the solutions carefully. If the problem persists, don’t hesitate to contact Sony Support for professional assistance.
Are you interested in learning more about PS4 controller troubleshooting? Check out our other articles on the topic for additional tips and solutions.

 Hogki.com Trusted Information and Education News Media
Hogki.com Trusted Information and Education News Media