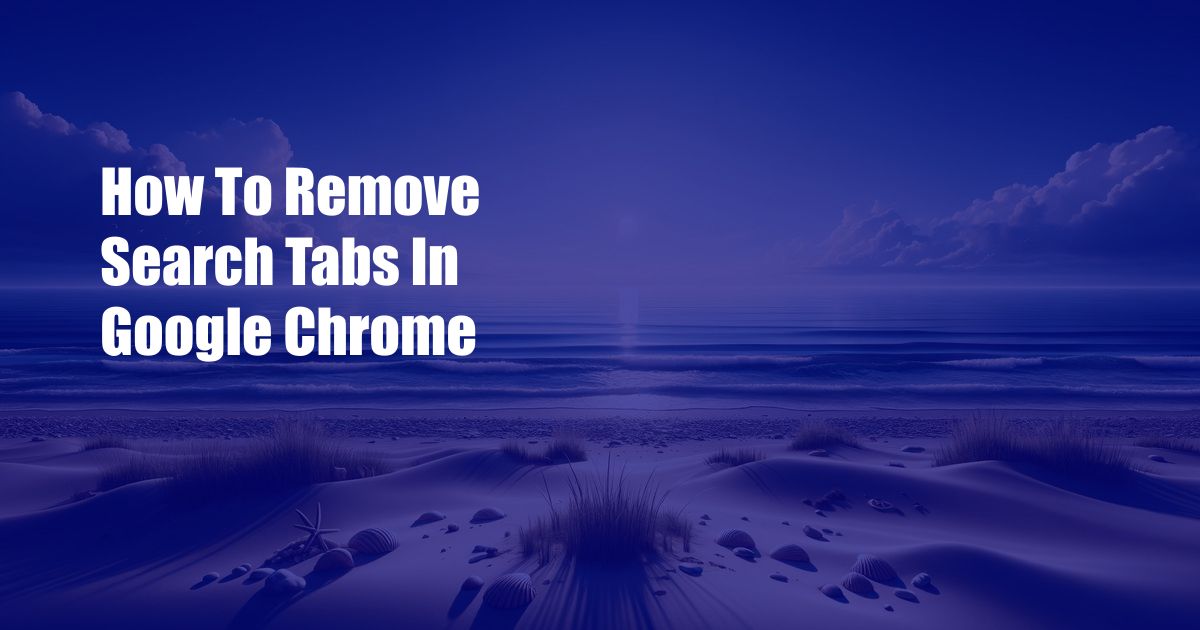
How to Remove Search Tabs in Google Chrome
Nothing beats the frustration of having your Chrome browser’s interface cluttered with search tabs. They waste screen space and can significantly reduce your browser’s overall efficiency. If you’re tired of these pesky tabs, this comprehensive guide will provide you with step-by-step instructions on how to remove them from your Google Chrome browser.
Let’s dive right into the process!
Understanding Search Tabs in Chrome
Introduced in Google Chrome version 74, search tabs are additional tabs that appear in the browser when you perform a search. These tabs are designed to make it easier to search and navigate within a specific website. However, if you do not find these tabs useful and would prefer to remove them, follow the steps outlined below.
Removing Search Tabs in Chrome
Method 1: Customize the Tab Strip
- Right-click on the tab strip (the area where the tabs are located) and select “Customize Tab Strip.”
- Toggle off the “Show search tabs on hover” option.
Method 2: Modify Chrome’s Flags
- In the address bar, type “chrome://flags” and press Enter.
- Search for “Tab Hover Cards” in the search bar.
- Select “Disabled” from the drop-down menu next to “Tab Hover Cards” and click “Relaunch.”
Method 3: Edit the Windows Registry
Note: This method requires editing the Windows Registry. It’s recommended to create a backup of your registry before proceeding.
- Press the Windows key + R to open the Run dialog box.
- Type “regedit” and click OK.
- Navigate to Computer\HKEY_CURRENT_USER\SOFTWARE\Policies\Google\Chrome\.
- Right-click and create a new DWORD (32-bit) value named “ShowSearchTabOnHover.”
- Set the value data to 0.
- Close the Registry Editor and restart Chrome.
Tips and Expert Advice
- Restart Chrome: After making changes, restart your Chrome browser for the changes to take effect.
- Check for Updates: Ensure that you’re using the latest version of Google Chrome. Regular updates often include bug fixes and improvements.
- Contact Google Support: If you continue to experience issues with search tabs, reach out to Google Support for assistance.
FAQs on Search Tabs
-
Q: Why do I have search tabs in my Chrome browser?
A: Search tabs were introduced in Chrome version 74 to enhance website navigation and search capabilities.
-
Q: Can I restore search tabs if I accidentally remove them?
A: Yes, you can. Follow the steps outlined above to re-enable search tabs.
-
Q: What are some alternative ways to search within a website?
A: You can use the search bar within a website’s homepage or utilize keyboard shortcuts like Ctrl + F (Windows) or Command + F (Mac) to find specific content on the page.
Conclusion
Hopefully, this comprehensive guide has empowered you with the knowledge and techniques to effectively remove search tabs from your Google Chrome browser. Remember to utilize the tips and expert advice provided to enhance your browsing experience. Feel free to explore other articles and resources on our website for more informative content on technology and digital solutions.
We would appreciate it if you could share your thoughts and experiences with search tabs in the comments section below. Are they something you find useful, or would you rather do without them? Your feedback helps us improve our content and cater to the needs of our readers. Let’s engage in a constructive dialogue to further our collective knowledge and understanding of this topic.

 Hogki.com Trusted Information and Education News Media
Hogki.com Trusted Information and Education News Media