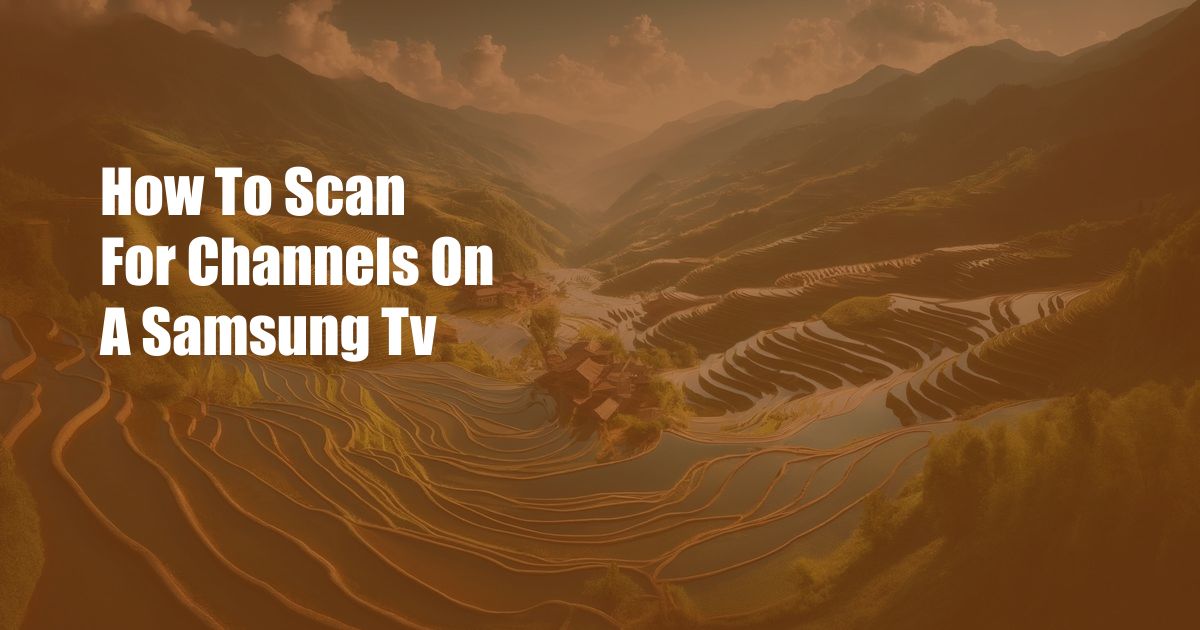
Scanning for Channels on a Samsung TV: A Complete Guide
Televisions have evolved from simple entertainment devices to intelligent hubs that offer a vast array of entertainment options. Scanning for channels is a crucial step in unlocking the full potential of your Samsung TV, empowering you to discover a world of captivating content. In this comprehensive guide, we will embark on a detailed exploration of the channel scanning process, providing you with step-by-step instructions, expert advice, and troubleshooting tips to ensure a seamless experience.
Before we delve into the practicalities of channel scanning, let’s begin with a foundational understanding of its significance. Channel scanning, also known as channel tuning or auto-tuning, enables your Samsung TV to detect and acquire available broadcast signals within its range. These signals can originate from various sources, such as over-the-air antennas, cable TV providers, or satellite dishes. By scanning for channels, you create a channel list that serves as a directory to all the content available on your TV.
Types of Channel Scans
Samsung TVs offer two distinct types of channel scans:
Quick Scan
As its name suggests, Quick Scan is the faster and more efficient option. It quickly scans for channels within a specific frequency range, typically used to update an existing channel list or add channels that may have been missed during a full scan.
Full Scan
Full Scan is a comprehensive search that scans the entire frequency spectrum for available channels. It is ideal when setting up your TV for the first time or after relocating to a new area. Full scans take longer than quick scans but ensure that you have access to all the channels available in your region.
Step-by-Step Guide to Channel Scanning
- Turn on your Samsung TV. Press the power button on your TV or remote control.
- Access the Settings menu. Navigate to the Settings icon, typically located in the top right corner of the screen. Select “Settings” from the drop-down menu.
- Select Broadcasting. Within the Settings menu, locate the “Broadcasting” or “Channels” option and click on it.
- Choose Channel Scan. Under the Broadcasting or Channels menu, select the option labeled “Channel Scan” or “Auto-Tuning.”
- Select the Scan Type. Choose either “Quick Scan” or “Full Scan” based on your preference and the situation.
- Start the Scan. Click on the “Start” or “Scan” button to initiate the channel scan. The scan may take a few minutes to complete, depending on the scan type and the number of channels available.
- Review the Channel List. Once the scan is complete, a list of available channels will be displayed on your screen. You can now browse and select the channels you want to watch.
Expert Tips for Channel Scanning
- Use a high-quality antenna. The quality of your antenna directly impacts the number and clarity of channels you can receive. Invest in a high-quality antenna that is compatible with your TV and designed for your specific location.
- Position the antenna correctly. The positioning of your antenna is crucial for optimal signal reception. Place the antenna in a high location with clear line-of-sight to broadcast towers.
- Check for signal obstructions. Ensure there are no physical obstructions between your antenna and the broadcast towers, such as trees, buildings, or mountains. These obstructions can interfere with signal reception.
- Update your TV’s firmware. Samsung regularly releases firmware updates that may include improvements to the channel scanning functionality. Check for available updates and install them to ensure your TV has the latest software.
- Consider a professional installation. If you encounter difficulties with channel scanning or signal reception, contact a professional TV installer. They can assess your setup and provide expert assistance.
Frequently Asked Questions
- Why is my TV not picking up all the channels? There could be several reasons for this. Check the quality and positioning of your antenna, ensure there are no signal obstructions, and try performing a full scan. If the issue persists, contact your cable or satellite provider.
- How often should I scan for channels? It’s a good practice to scan for channels whenever you move to a new location, after installing a new antenna, or if you notice a decline in signal quality or channel availability.
- Can I manually add channels to my TV? Yes, most Samsung TVs allow you to manually add specific channels by entering the channel frequency or channel number.
Conclusion
Scanning for channels on a Samsung TV is a straightforward process that unlocks the vast array of entertainment options available through broadcast signals. By following the steps outlined in this guide and applying the expert tips provided, you can ensure a seamless channel scanning experience. If you encounter any difficulties, don’t hesitate to consult the frequently asked questions or seek professional assistance. With a comprehensive channel list at your disposal, your Samsung TV will become an immersive gateway to a world of captivating content.

 Hogki.com Trusted Information and Education News Media
Hogki.com Trusted Information and Education News Media