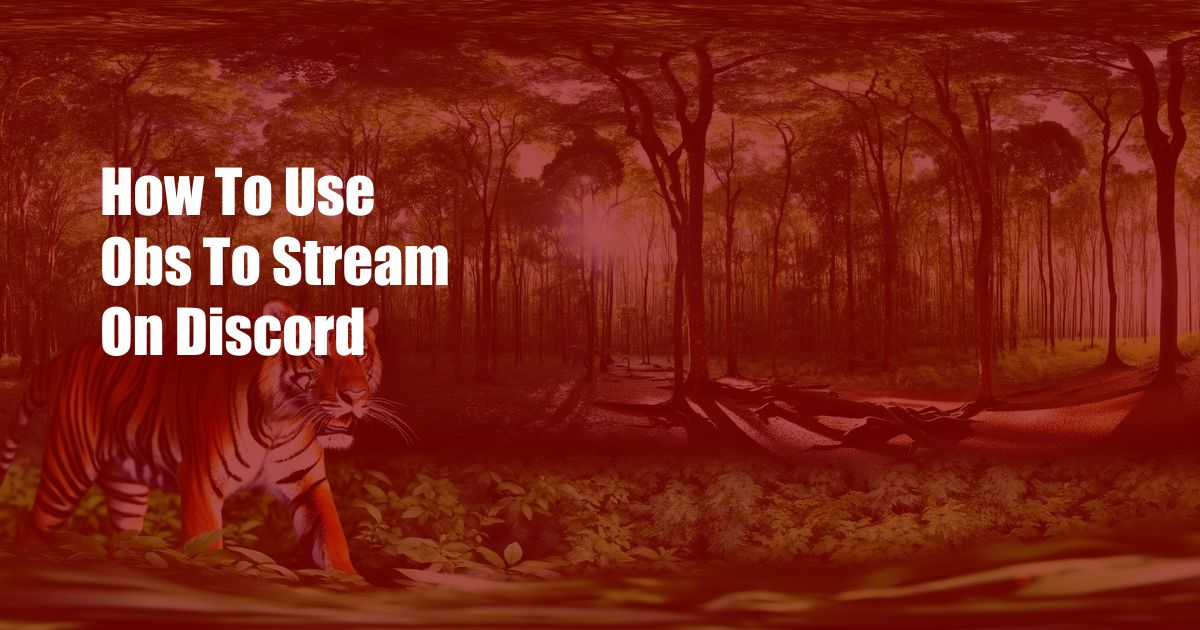
How to Effortlessly Stream on Discord Using OBS: A Comprehensive Guide
In today’s digital age, where virtual connection reigns supreme, live streaming has emerged as a powerful tool for sharing your passions, connecting with audiences, and creating engaging content. Discord, the popular voice and text communication platform, has taken the streaming scene by storm, allowing users to effortlessly broadcast their gameplay, creative ventures, and more. OBS (Open Broadcaster Software), a highly versatile and feature-rich open-source streaming software, is the perfect companion for Discord streaming, empowering you to create professional-quality broadcasts with ease.
OBS and Discord: A Match Made for Streaming
OBS is a user-friendly and feature-packed software that simplifies the process of capturing, recording, and streaming your screen or webcam feed. With OBS, you can customize your streaming layout, add overlays and alerts, and even mix audio and video sources to create a polished and engaging live event. Discord, on the other hand, provides a reliable and low-latency platform for real-time communication and streaming. The integration of OBS and Discord allows you to seamlessly connect your broadcast to your Discord server, enabling you to share your content with your community in real-time.
Step-by-Step Guide to Discord Streaming with OBS
1. Install and Configure OBS:
- Download and install OBS Studio from the official website.
- Once installed, launch OBS and familiarize yourself with its intuitive interface.
2. Add Sources:
- To capture your gameplay or screen, click “Scene” > “Add” > “Game Capture” or “Window Capture.”
- For webcam streaming, click “Sources” > “Add” > “Video Capture Device.”
3. Set Up Audio:
- Click “Sources” > “Add” > “Audio Input Capture.”
- Select the microphone or audio device you want to use for streaming.
4. Configure Discord:
- Go to the Discord website or app and sign in to your account.
- Click on “User Settings” (gear icon) > “Connections” > “Enable Go Live.”
5. Connect Discord to OBS:
- In OBS, click “Settings” > “Stream.”
- Select “Discord” from the “Service” dropdown.
- Enter your Discord server name and stream key.
6. Start Streaming:
- Click “Start Streaming” in OBS to begin broadcasting your content.
- On Discord, go to your server and click the “Go Live” button to start sharing your stream.
Tips for Enhancing Your Discord Stream
1. Optimize Your Settings:
- Ensure stable and high-quality stream by adjusting your OBS output settings, including bitrate, resolution, and encoder.
2. Design a Custom Overlay:
- Create a visually appealing overlay to brand your stream and provide additional information to your viewers.
3. Use Plugins and Widgets:
- Enhance your stream’s functionality by installing plugins and widgets for custom alerts, donations, and more.
4. Interact with Your Audience:
- Engage with your viewers by responding to chat messages, playing games, or hosting Q&A sessions.
5. Promote Your Stream:
- Share your stream announcement in Discord channels, social media, and other platforms to attract new viewers.
Frequently Asked Questions (FAQs)
Q: What are the system requirements for OBS streaming?
A: OBS requires a computer with a decent graphics card and a stable internet connection.
Q: Can I stream to multiple Discord servers simultaneously?
A: No, you can only connect your OBS stream to one Discord server at a time.
Q: How can I troubleshoot streaming issues?
A: Common streaming issues include unstable internet connection, insufficient hardware resources, or incorrect OBS settings. Check your internet speed, update OBS, and adjust your settings to optimize performance.
Q: Is there a limit to the number of viewers I can stream to on Discord?
A: The number of concurrent viewers varies depending on your Discord server’s tier. Free Discord servers have a limit of 50 viewers, while paid tiers allow for up to 100 or 1000 viewers.
Conclusion
Streaming on Discord with OBS is a powerful way to share your content, connect with your audience, and create engaging experiences. With the step-by-step guide and tips provided in this article, you’re well-equipped to embark on your streaming journey. Whether you’re a seasoned pro or a budding streamer, don’t hesitate to dive into the world of live broadcasting and unleash your creativity on Discord.
Are you ready to take your streaming game to the next level? Join the vibrant community of Discord streamers and share your passion with the world!

 Hogki.com Trusted Information and Education News Media
Hogki.com Trusted Information and Education News Media