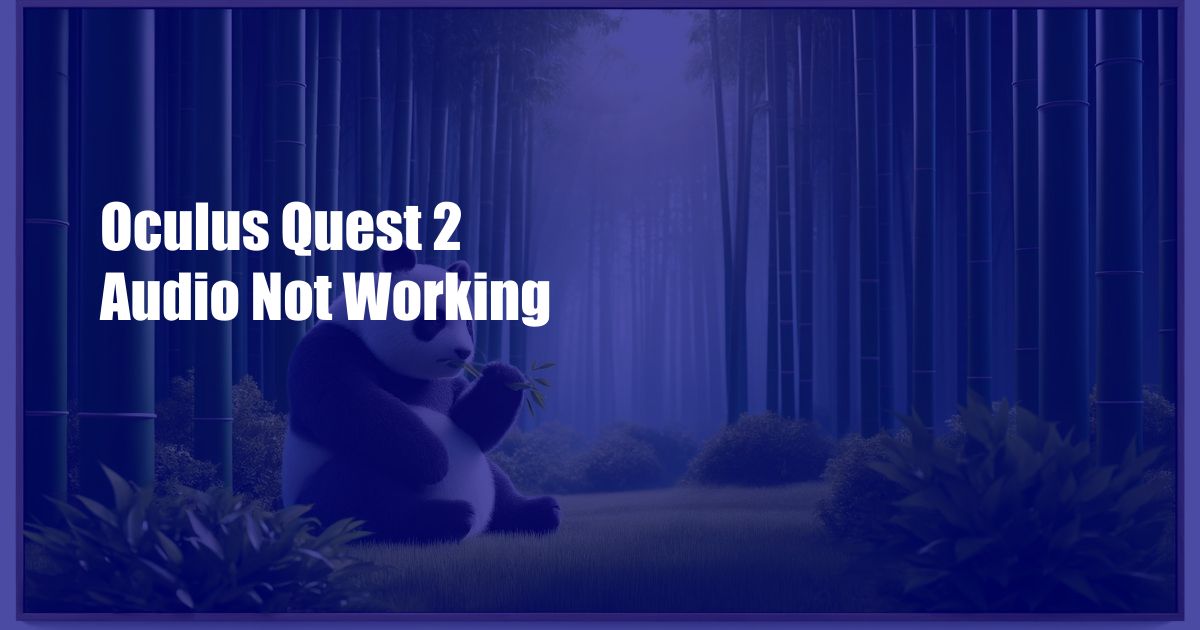
Oculus Quest 2 Audio Not Working: A Troubleshooting Guide
The Oculus Quest 2 is a fantastic virtual reality headset that offers an immersive and engaging gaming experience. However, one of the most frustrating problems that users can encounter is when the audio stops working. If you’re facing this issue, don’t panic! This comprehensive guide will provide you with a step-by-step process to troubleshoot and resolve the problem, ensuring you can get back to enjoying your VR adventures.
Understanding Oculus Quest 2 Audio Output
The Oculus Quest 2 comes equipped with built-in speakers that provide spatial audio, allowing you to experience sounds from different directions. Additionally, the headset supports external headphones that can be connected via the 3.5mm audio jack or the USB-C port.
The audio output settings can be customized within the Oculus Quest 2 settings menu. You can choose between different audio profiles, such as “Stereo Headphones,” “Spatial Audio,” and “Custom.” If you’re experiencing audio issues, it’s worth checking the audio settings to ensure that they are configured correctly.
Troubleshooting Oculus Quest 2 Audio Issues
- Restart the Headset: Sometimes, a simple restart of the Oculus Quest 2 can resolve audio issues. To restart the headset, press and hold the power button for a few seconds until a menu appears. Select “Restart” and wait for the headset to reboot.
- Check Physical Connections: If you’re using external headphones, make sure that they are properly plugged into the audio jack or USB-C port. Loose connections can disrupt audio output.
- Clean the Audio Jacks: Dust and debris can accumulate in the audio jacks over time, interfering with audio output. Use a cotton swab or compressed air to gently clean the jacks on the headset and the headphones.
- Update the Headset Software: Oculus regularly releases software updates that can include bug fixes and performance improvements. Make sure your Oculus Quest 2 is running the latest software version. To check for updates, go to the Settings menu and select “System Updates.”
- Contact Oculus Support: If you’ve tried all the troubleshooting steps above and the audio issue persists, it’s recommended to contact Oculus support. They can provide further assistance and determine if a hardware repair is necessary.
In addition to the aforementioned troubleshooting steps, here are some expert tips that may help resolve your Oculus Quest 2 audio issues:
- Disable Bluetooth: Bluetooth interference can sometimes cause audio problems with the Oculus Quest 2. Try disabling Bluetooth on your headset by going to the Settings menu and selecting “Bluetooth.” Toggle the Bluetooth switch to “Off.”
- Use a Different Pair of Headphones: If you’re using external headphones, try using a different pair to see if the issue persists. This will help rule out any issues with your headphones.
- Reset the Oculus Quest 2: As a last resort, you can try resetting your Oculus Quest 2 to factory settings. However, keep in mind that this will erase all data and settings stored on the headset. To reset the headset, go to the Settings menu, select “Reset,” and follow the on-screen instructions.
Frequently Asked Questions
- Q: Why is my Oculus Quest 2 audio distorted?
A: Audio distortion can be caused by several factors, including loose connections, dust accumulation in the audio jacks, or a software glitch. Follow the troubleshooting steps outlined above to resolve the issue. - Q: Can I use any headphones with my Oculus Quest 2?
A: Yes, you can use any headphones that have a 3.5mm audio jack or a USB-C connector. However, not all headphones are optimized for VR, so using a dedicated pair of VR headphones is recommended. - Q: How do I change the audio settings on my Oculus Quest 2?
A: To change the audio settings, go to the Settings menu on your Oculus Quest 2, select “Audio,” and adjust the settings as per your preference.
Conclusion
Addressing audio issues with the Oculus Quest 2 can be frustrating, but by following the troubleshooting steps outlined in this guide, you can efficiently resolve the problem and get back to enjoying your VR adventures. If you encounter any difficulties or have further questions, don’t hesitate to reach out to Oculus support for assistance.
If you found this article helpful, please share it with others who may be experiencing similar issues. By spreading knowledge and troubleshooting tips, we can help more Oculus Quest 2 users overcome audio problems and maximize their VR experiences.
Are you interested in learning more about the Oculus Quest 2? Stay tuned for future articles where we explore various aspects of this remarkable virtual reality headset.

 Hogki.com Trusted Information and Education News Media
Hogki.com Trusted Information and Education News Media