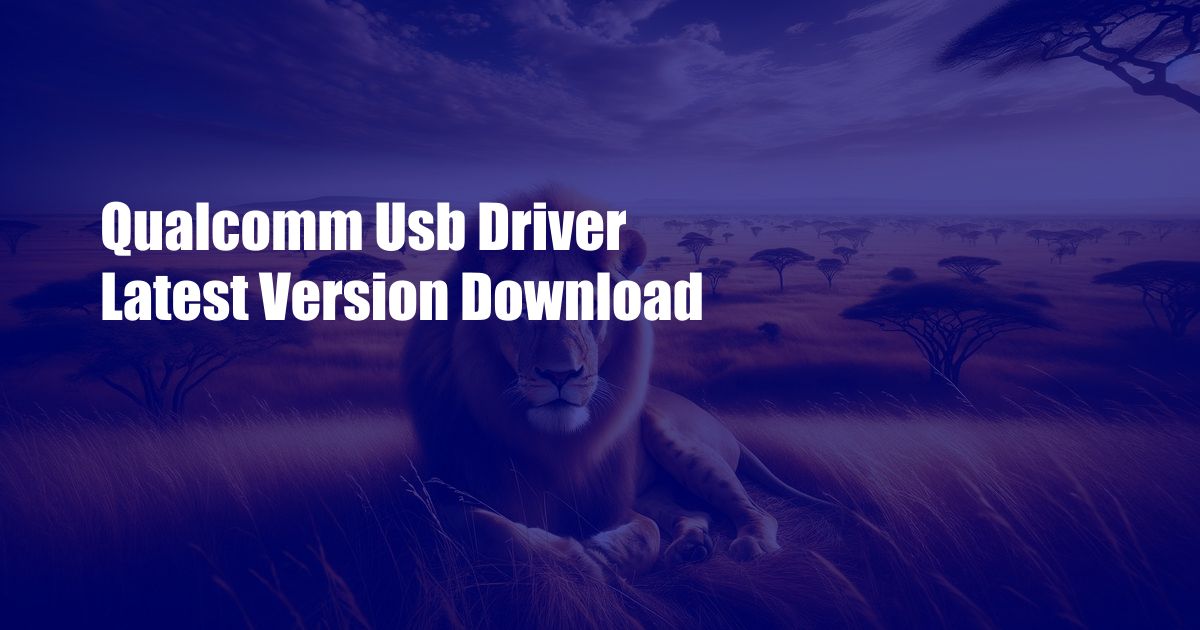
Qualcomm USB Driver: The Latest Version for Enhanced Connectivity
In today’s world, smartphones and other mobile devices have become an indispensable part of our lives, connecting us with the world and facilitating seamless communication. Qualcomm, a renowned leader in mobile technology, plays a crucial role in powering many of these devices, providing essential chipsets that enable lightning-fast data transfer speeds and reliable connectivity.
As technology continues to evolve, it is important to ensure that your devices have the latest drivers installed, especially for critical components like the Qualcomm USB driver. These drivers act as a bridge between your device and your computer, allowing for efficient data transfer and device management. In this comprehensive guide, we will delve into the world of Qualcomm USB drivers, exploring their significance, latest version, and provide expert tips to ensure smooth connectivity.
The Significance of Qualcomm USB Drivers
Qualcomm USB drivers are essential software components that facilitate communication between your Qualcomm-powered device and your computer. They enable various functions, including:
- Fast and reliable data transfer, allowing you to effortlessly move files, photos, and other content between your device and computer.
- Efficient device management, enabling you to update your device’s firmware, install new applications, and troubleshoot any issues.
- Enhanced compatibility with various operating systems, ensuring seamless connectivity with Windows, Mac, and Linux computers.
Latest Version and Download
Keeping your Qualcomm USB driver up-to-date is crucial for optimal performance. The latest version of the driver offers several benefits, including improved stability, enhanced compatibility, and support for new devices. You can download the latest version of the Qualcomm USB driver from the official Qualcomm website or through the device manufacturer’s support page.
Installing and Updating Qualcomm USB Drivers
Once you have downloaded the latest version of the Qualcomm USB driver, follow these steps for installation or update:
- Connect your Qualcomm-powered device to your computer using a USB cable.
- Open the downloaded driver file and follow the on-screen instructions to complete the installation or update.
- Once the installation or update is complete, restart your computer for the changes to take effect.
Troubleshooting Qualcomm USB Driver Issues
If you are experiencing any issues with your Qualcomm USB driver, here are some troubleshooting tips:
- Ensure that you have installed the latest version of the driver.
- Try using a different USB cable.
- Restart your computer and try connecting your device again.
- If the problem persists, contact the device manufacturer or Qualcomm support for assistance.
Expert Tips for Enhanced Connectivity
In addition to installing the latest Qualcomm USB driver, here are some expert tips for further enhancing connectivity:
- Use high-quality USB cables for reliable data transfer.
- Connect your device directly to your computer, avoiding the use of USB hubs or extensions.
- Keep your operating system and other software up-to-date for optimal performance.
- If you are experiencing slow transfer speeds, try disabling any unnecessary background programs or services.
Frequently Asked Questions (FAQs)
Q: How often should I update my Qualcomm USB driver?
A: It is recommended to check for and install the latest version of the driver whenever it becomes available to ensure optimal performance and compatibility.
Q: What are the benefits of using the latest version of the Qualcomm USB driver?
A: The latest version of the driver typically includes stability improvements, compatibility enhancements, and support for new devices.
Q: What should I do if I am unable to install or update my Qualcomm USB driver?
A: If you encounter any issues during installation or update, try troubleshooting steps such as using a different USB cable, restarting your computer, or contacting the device manufacturer or Qualcomm support.
Conclusion
In the ever-evolving world of mobile technology, Qualcomm USB drivers play a critical role in ensuring seamless connectivity and data transfer between Qualcomm-powered devices and computers. By understanding the significance of these drivers and keeping them up-to-date, you can maximize the performance and capabilities of your devices. If you have any further questions or require additional support, do not hesitate to reach out to the device manufacturer or Qualcomm support for expert guidance.
Are you interested in exploring more topics related to mobile technology and device optimization? If so, be sure to check out our other articles for valuable insights and helpful tips.

 Hogki.com Trusted Information and Education News Media
Hogki.com Trusted Information and Education News Media