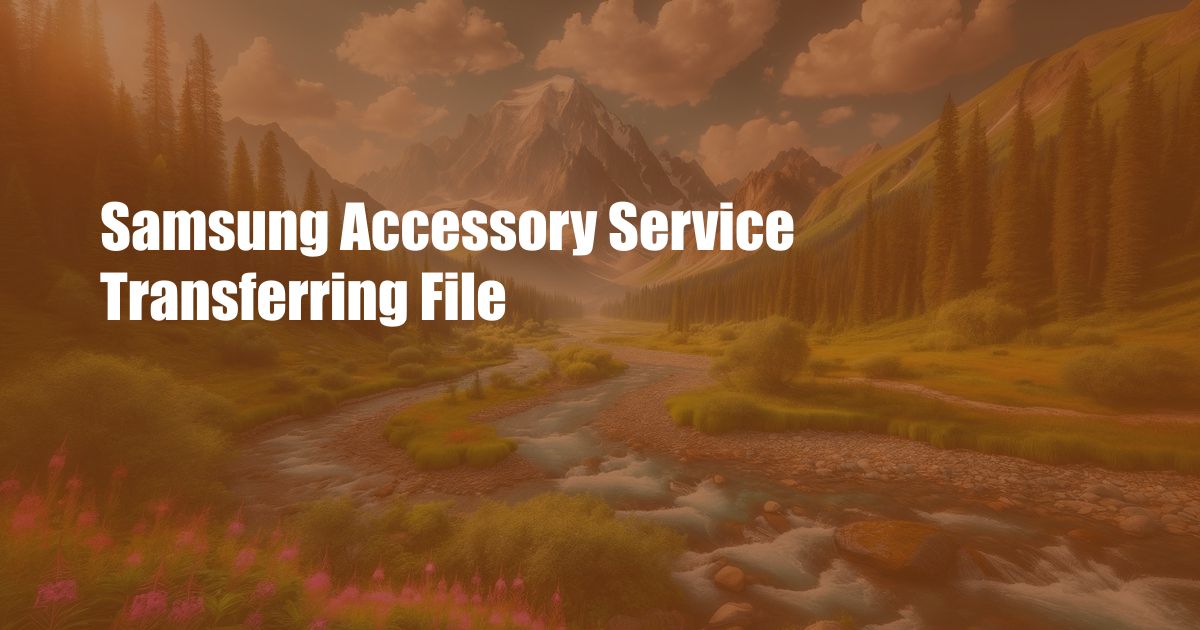
Samsung Accessory Service: Transferring Files with Ease
In the realm of technology, our smartphones have become an indispensable part of our lives, serving as a hub for communication, entertainment, and productivity. However, managing files on these devices can sometimes become a cumbersome task, especially when we need to seamlessly transfer data between our phones and other storage devices.
Fortunately, Samsung Accessory Service steps in as a game-changer, empowering seamless file transfer between your Samsung smartphone and other accessories like USB drives, keyboards, and external monitors. This innovative solution simplifies data management and enhances the overall user experience.
File Transfer Made Simple: Samsung Accessory Service
Samsung Accessory Service, preinstalled on all Samsung Galaxy smartphones, effortlessly facilitates file transfer between your phone and peripheral accessories. This service employs the Accessory Protocol (ADB) over USB, allowing your phone to communicate with external devices.
Whether you need to import photos and videos from a USB drive or connect a keyboard for enhanced typing, Samsung Accessory Service streamlines the process. By establishing a secure connection, you can transfer files at lightning-fast speeds, ensuring efficient data movement.
Enabling Samsung Accessory Service
- Connect the desired accessory to your Samsung smartphone via USB.
- On your phone, navigate to Settings > Connections > More connection settings.
- Tap USB Preferences and select File Transfer.
Once enabled, your phone will automatically detect the connected accessory and establish a reliable connection for seamless file transfer.
Tips and Expert Advice for Hassle-Free File Transfer
- Use compatible accessories: Ensure that your USB drive or other accessories are compatible with Samsung Accessory Service for optimal performance.
- Check cable connections: Securely connect the USB cable to both your phone and the accessory to avoid any interruptions during file transfer.
- Clear cache and data: Occasionally clearing the cache and data of Samsung Accessory Service can resolve any minor glitches or performance issues.
- Update software: Keep your Samsung smartphone and the connected accessories updated with the latest software to ensure compatibility and seamless file transfer.
- Restart your devices: If you encounter any difficulties, restarting both your phone and the accessory can often resolve temporary connection issues.
Frequently Asked Questions (FAQs)
- Q: What types of accessories are supported by Samsung Accessory Service?
- A: Samsung Accessory Service supports a wide range of accessories, including USB drives, keyboards, mice, external monitors, and more.
- Q: Is Samsung Accessory Service available on all Samsung smartphones?
- A: Yes, Samsung Accessory Service is preinstalled on all Samsung Galaxy smartphones.
- Q: Can I transfer files wirelessly using Samsung Accessory Service?
- A: No, Samsung Accessory Service currently supports file transfer only through a wired USB connection.
- Q: I’m facing issues connecting my accessory to my phone. What can I do?
- A: Ensure the accessory is compatible, check cable connections, restart devices, and clear cache and data of Samsung Accessory Service.
Conclusion
Samsung Accessory Service revolutionizes file management on Samsung smartphones, providing a seamless and efficient solution for data transfer between your phone and external devices. By embracing this innovative service, you can effortlessly import photos, share documents, and connect peripherals, enhancing your overall mobile experience.
If you found this article informative and helpful, please share your thoughts in the comments section below. Let’s engage in a discussion about your own experiences and insights with Samsung Accessory Service.

 Hogki.com Trusted Information and Education News Media
Hogki.com Trusted Information and Education News Media