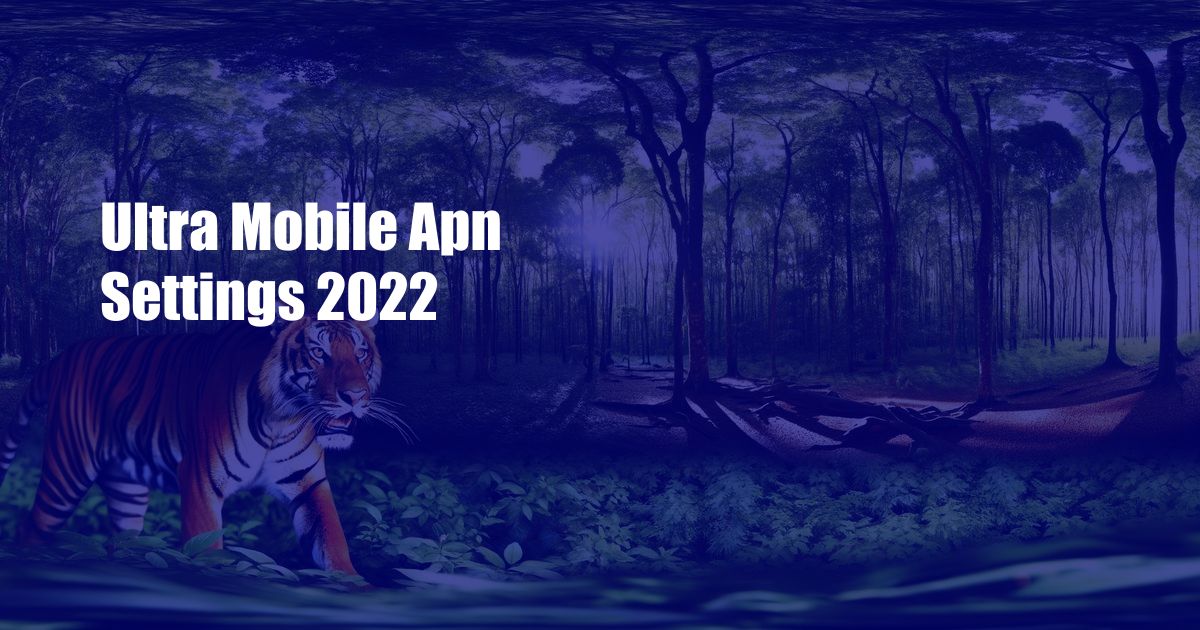
Ultra Mobile APN Settings 2022: A Comprehensive Guide
Remember the frustrating moments when your mobile data refused to connect, leaving you stranded in a digital void? Whether you’re an avid traveler embarking on new adventures or a daily commuter relying on seamless connectivity, configuring the correct APN settings for your Ultra Mobile SIM is paramount. In this comprehensive guide, we’ll delve into the world of APN settings, providing you with a crystal-clear understanding and step-by-step instructions to ensure you stay connected wherever life takes you.
Before we dive into the technicalities, let’s first understand what an APN is and why it’s crucial for your mobile data connection. APN, short for Access Point Name, is the gateway between your mobile device and your network provider’s data network. It’s like the address your device uses to find the internet highway and start browsing.
Importance of Correct APN Settings
Having the correct APN settings is essential for your Ultra Mobile SIM to communicate effectively with the network. Without the right settings, you may experience difficulties connecting to the internet, sending and receiving MMS messages, or accessing specific data services.
Incorrect APN settings can lead to a range of issues, including:
- No mobile data connection
- Slow internet speeds
- Inability to send or receive MMS messages
- Error messages
APN Settings for Ultra Mobile
Here are the APN settings you need to configure for Ultra Mobile:
| Setting | Value |
|---|---|
| Name | Ultra |
| APN | umts |
| Proxy | Not set |
| Port | Not set |
| Username | Not set |
| Password | Not set |
How to Configure APN Settings on Android
Step 1: Go to “Settings” on your Android device.
Step 2: Select “Network & Internet.”
Step 3: Tap on “Mobile Network.”
Step 4: Choose “Advanced.”
Step 5: Select “Access Point Names.”
Step 6: Add a new APN by tapping the “+” button.
Step 7: Enter the APN settings provided in the table above.
Step 8: Save the APN by tapping the “Done” button.
How to Configure APN Settings on iOS
Step 1: Go to “Settings” on your iOS device.
Step 2: Select “Cellular.”
Step 3: Tap on “Cellular Data Network.”
Step 4: Select “APN Settings.”
Step 5: Enter the APN settings provided in the table above.
Step 6: Save the APN by tapping the “Done” button.
Troubleshooting APN Issues
If you’re still having trouble connecting to the internet after configuring the APN settings, try the following troubleshooting steps:
- Restart your phone.
- Check if you have a strong cellular signal.
- Make sure you’re in an area with Ultra Mobile coverage.
- Contact Ultra Mobile customer support for assistance.
Expert Advice and Tips
Here are some tips to optimize your mobile data connection:
- Use a strong password for your APN to protect your data.
- Avoid using special characters in your APN settings.
- Update your device’s operating system regularly for improved security and performance.
FAQ
Q: Why is my Ultra Mobile APN not working?
A: There could be several reasons: incorrect APN settings, weak cellular signal, no Ultra Mobile coverage in your area, or a technical issue with your device or the network.
Q: How do I get the best possible mobile data speeds?
A: Use a device with high-speed data capabilities, connect to a strong cellular signal, and avoid using data-intensive apps during peak usage times.
Conclusion
Configuring the correct APN settings is crucial for a seamless mobile data connection. By following the steps and tips outlined in this guide, you can ensure that your Ultra Mobile SIM is connected to the network efficiently, providing you with uninterrupted internet access, clear MMS messaging, and a reliable mobile experience wherever you go. Are you ready to embark on a connected journey with Ultra Mobile?

 Hogki.com Trusted Information and Education News Media
Hogki.com Trusted Information and Education News Media