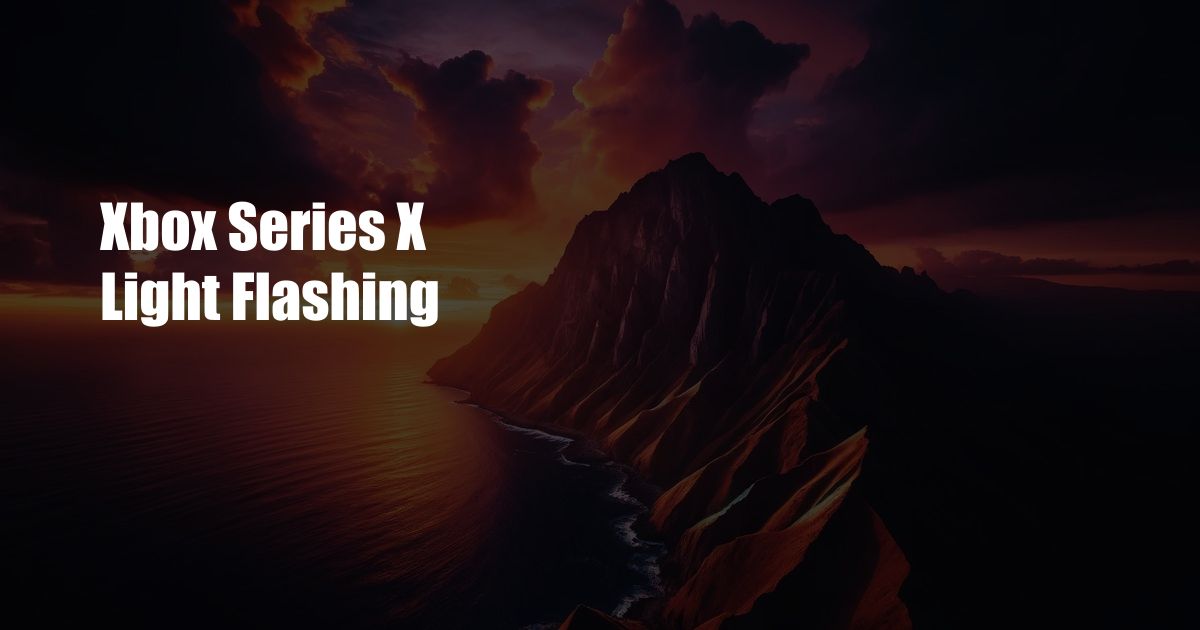
Xbox Series X: Troubleshooting the Flashing Light
As an avid gamer, I’ve had my fair share of gaming console woes. One of the most common issues I’ve encountered is the dreaded flashing light on the Xbox Series X. It can be frustrating and leave you wondering what’s wrong with your console and how to fix it.
I know this feeling all too well. That’s why I’ve decided to share my knowledge and help others troubleshoot this pesky issue. So, if you find yourself staring at a flashing Xbox Series X controller, don’t panic! Let’s dive into the potential causes and solutions.
Understanding the Flashing Light
The flashing light on the Xbox Series X controller can indicate several issues. The most common culprits are:
- Low battery: A flashing red light often signals a critically low battery, indicating that your controller needs to be charged.
- Connection issues: A flashing white light typically indicates connection problems. The controller may be out of range, paired with a different console, or experiencing interference.
- Firmware update: If you see a slowly flashing Xbox button, it’s likely a firmware update is in progress. This is a normal process and should complete automatically.
- Hardware problems: A rapidly flashing Xbox button could point to a deeper hardware issue that may require professional repair.
Troubleshooting the Flashing Light
Now that you know the potential causes, let’s explore some troubleshooting steps:
- Check the battery: If you encounter a flashing red light, plug in your controller or replace the batteries. Ensure the batteries are properly inserted and that the terminals are clean.
- Re-pair the controller: If you suspect connection issues, try re-pairing the controller. Press and hold the Xbox button on both the console and the controller simultaneously until they’re paired.
- Check for firmware updates: A flashing Xbox button may indicate a firmware update. Navigate to the console’s “Settings” menu, select “System,” and check for updates.
- Clean the controller: Dust and debris can interfere with the controller’s functions. Take the time to clean it with a soft, dry brush or compressed air.
- Contact Xbox Support: If the issue persists or you suspect a hardware problem, don’t hesitate to contact Xbox Support for further assistance. They can guide you through advanced troubleshooting or if necessary, schedule a repair.
Tips for Preventing the Flashing Light
To minimize the likelihood of encountering the flashing light issue in the future, consider these tips:
- Keep your controllers charged: Regularly charge your controllers to avoid battery-related issues.
- Use a wired connection: If possible, connect your controller to the console using a wired connection to eliminate potential interference.
- Update your console and controllers: Ensure that both your console and controllers have the latest firmware updates installed.
- Avoid extreme temperatures: Keep your console and controllers in a cool, dry environment to prevent overheating.
- Handle your controllers with care: Avoid dropping or mishandling your controllers to minimize the risk of hardware damage.
FAQ on Xbox Series X Flashing Light
Q: Why is my Xbox Series X controller flashing red?
A: A flashing red light typically indicates a low battery.
Q: How do I re-pair my Xbox Series X controller?
A: Press and hold the Xbox button on both the console and the controller until they’re paired.
Q: What does a flashing Xbox button on the controller mean?
A: A flashing Xbox button usually indicates a firmware update in progress or connection issues.
Q: How can I prevent the Xbox Series X controller from flashing?
A: Keep controllers charged, use wired connections, update firmware, and handle controllers with care.
Conclusion
The flashing light on the Xbox Series X controller can be a frustrating experience. However, by understanding the potential causes and following the troubleshooting steps outlined in this article, you can effectively resolve the issue and get back to gaming in no time.
Are you ready to embark on a seamless gaming session? If you found this article helpful, don’t hesitate to share it with others who may encounter similar issues. Together, let’s master the Xbox experience and conquer any gaming challenges that come our way.

 Hogki.com Trusted Information and Education News Media
Hogki.com Trusted Information and Education News Media