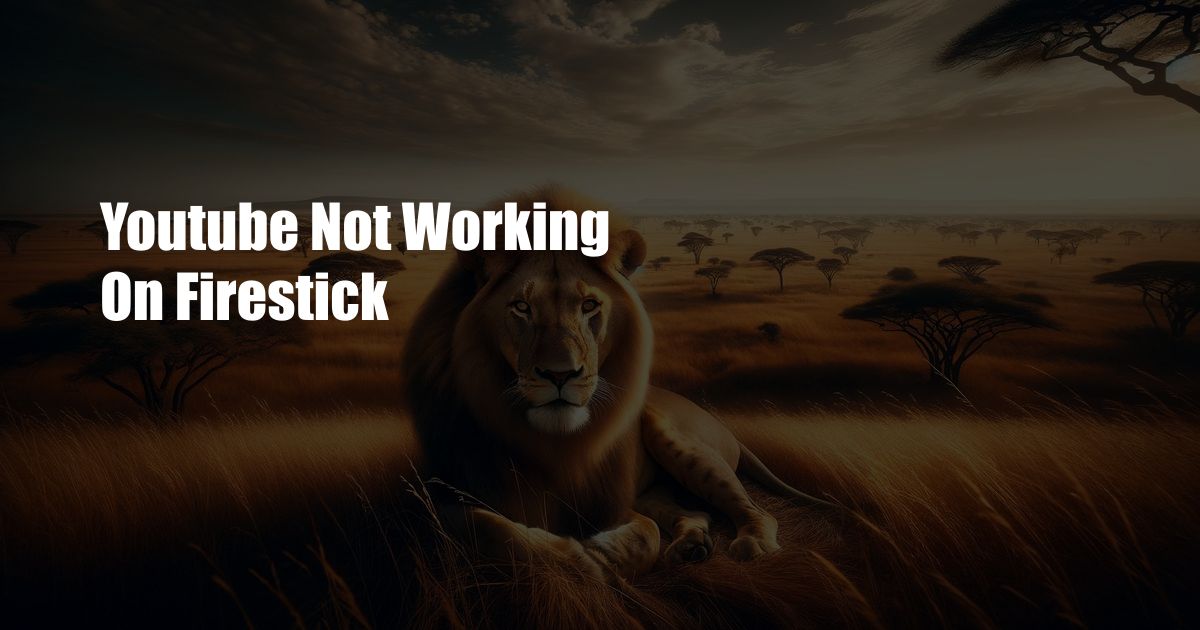
YouTube Not Working on FireStick: Troubleshooting and Solutions
In our digital era, streaming platforms like YouTube have become an integral part of our entertainment. But what happens when YouTube unexpectedly ceases to function on your FireStick? It can be frustrating and leave you clueless about how to fix it. In this comprehensive article, we will delve into the intricacies of YouTube on FireStick, exploring the potential causes of its malfunction and providing you with a comprehensive troubleshooting guide to restore its functionality.
Before we delve into the technical nuances, let’s ensure you’re not alone in this predicament. According to recent forum discussions and social media posts, numerous FireStick users have reported encountering similar issues with YouTube. Don’t worry; we’ve compiled expert advice and troubleshooting tips to help you resolve these challenges effectively.
Understanding the Issue: YouTube Malfunctions on FireStick
YouTube malfunctioning on FireStick can manifest in various ways. Some users may face complete inaccessibility, while others might experience freezing, buffering issues, or error messages. These symptoms can be attributed to a range of underlying factors, including:
• Internet connectivity issues: A stable internet connection is essential for seamless YouTube streaming. Weak or unstable Wi-Fi signals can disrupt the connection, leading to buffering or playback interruptions.
• App updates: Outdated YouTube apps can harbor bugs or compatibility issues that hinder its smooth functioning. Regular updates ensure optimal performance and bug fixes.
• Storage space shortage: Insufficient storage space on your FireStick can affect app performance. Clearing cached data and unnecessary apps can free up space, improving YouTube’s efficiency.
• Cache issues: Over time, the YouTube app accumulates temporary data, which can sometimes become corrupted. Clearing the cache can resolve these issues and enhance the app’s stability.
Troubleshooting Guide: Restoring YouTube Functionality
1. Check Internet Connectivity
Begin troubleshooting by verifying your internet connection. Ensure that your Wi-Fi router is functioning correctly and that your FireStick is within range. You can also try restarting your router to establish a fresh connection.
2. Update the YouTube App
Outdated YouTube apps can contribute to malfunctioning. Navigate to the Amazon App Store on your FireStick and check for available updates. If an update is available, install it promptly to ensure optimal compatibility and performance.
3. Clear App Cache and Data
Accumulated cache and data can interfere with app functionality. To resolve this, navigate to Settings > Applications > Manage Installed Applications > YouTube > Clear Cache and Clear Data. This action will delete temporary files, potentially resolving app issues.
4. Restart Your FireStick
A simple restart can often resolve minor glitches and improve overall performance. Unplug your FireStick from the power source, wait a few moments, and then plug it back in and restart the device.
5. Uninstall and Reinstall YouTube
If none of the previous steps resolves the issue, consider uninstalling and reinstalling the YouTube app. This action removes the app completely and reinstalls a fresh version, potentially eliminating persistent issues.
Tips and Expert Advice from a Blogger’s Perspective
Based on personal experience and insights gathered from online forums and social media discussions, here are some additional tips to enhance your troubleshooting endeavors:
• Regularly update your FireStick’s software to ensure compatibility with YouTube app updates.
• Free up storage space by deleting unused apps and clearing unnecessary data through Settings > My Fire TV > Storage.
• Consider using a wired Ethernet connection instead of Wi-Fi for a more stable and reliable internet connection.
• If you continue to encounter issues, reach out to customer support for your FireStick or YouTube for further assistance.
Frequently Asked Questions on YouTube and FireStick
Q: Why is YouTube not working on my FireStick?
A: There are several potential causes, including internet connectivity issues, outdated app versions, insufficient storage space, or cache problems.
Q: How do I clear the cache on the YouTube app?
A: Navigate to Settings > Applications > Manage Installed Applications > YouTube > Clear Cache.
Q: Is it recommended to restart my FireStick regularly?
A: Yes, regular restarts can improve device performance and resolve minor glitches.
Q: How do I update the YouTube app?
A: Go to the Amazon App Store on your FireStick and search for the YouTube app. If an update is available, there will be an “Update” button.
Conclusion
YouTube malfunctioning on FireStick can be frustrating, but with the right troubleshooting techniques, you can restore its functionality and continue enjoying your favorite streaming content. Remember, regular updates, adequate storage space, a stable internet connection, and clearing the app cache can prevent future issues. If you encounter persistent problems, don’t hesitate to seek professional assistance from FireStick or YouTube support.
Thank you for reading. If you found this article informative, please share it with others who may also be experiencing issues with YouTube on their FireStick. Additionally, feel free to reach out to us if you have any further queries or suggestions.

 Hogki.com Trusted Information and Education News Media
Hogki.com Trusted Information and Education News Media